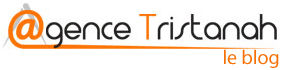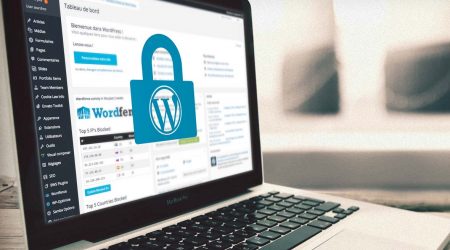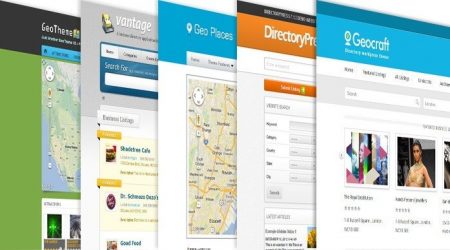Dans ce tutoriel, on va voir ensemble comment installer Google Analytics sur votre site WordPress pour connaitre le nombre de visites et les performances de votre site internet.
Il existe deux manières de faire :
- La première, on peut l’installer « en dur » directement à l’intérieur du code de votre site ;
- La seconde, on peut utiliser une application, un plug-in.
Video : Comment installer Google Analytics sur WordPress
Installation « en dur »
Pour cela, on va aller directement sur Google Analytics :
- créez un compte
- dans la colonne « Propriété », ajoutez une propriété
- vous renseignez toutes les données que l’on vous demande.
A noter que pour le fuseau horaire, prenez le temps de bien préciser « France » parce que cela peut changer aussi le langage directement affiché après, dans l’administration de Google Analytics.
- cliquez sur « obtenir un ID de suivi ».
Voilà, vous avez donc le code à copier et à coller, dans le header de votre site.
Pour cela, vous vous rendez sur l’admin de votre site WordPress, vous allez ensuite dans « apparence », puis « éditeur » : ici, en fait, vous allez avoir tous les fichiers de votre thème. On va donc chercher le header (en-tête du thème) et avant le </head>, on va placer le code Google Analytics obtenu. Enfin, on clique sur « Mettre à jour le fichier ».
Ensuite, pour tester si cela fonctionne correctement, on va revenir dans Google Analytics, allez dans « Rapport » (le rapport du site) puis dans « temps réel » et « vue d’ensemble ».
Cette vue d’ensemble va permettre de vérifier qu’on a bien installé le code sur notre site. Pour ce faire, on va retourner sur notre site et déclencher une visite. Ensuite, on revient sur la Station de Google Analytics et l’on observe le résultat : s’il y a une visite, le code fonctionne parfaitement !
Utiliser une application, un plug-in
Pour procéder de cette manière, il faut avoir impérativement créé votre compte Google Analytics avant de configurer le plug-in.
Une fois cette étape réalisée, vous allez dans l’admin de WordPress : dans « extensions », vous ajoutez « Google Analytics Dashboard for WP » en cliquant sur « Installer maintenant ». C’est un plug-in avec des fonctionnalités intéressantes puisqu’il permet, par exemple, d’afficher les visites directement sur le tableau de bord de WordPress ou encore de ne pas comptabiliser les visites de l’administrateur.
Une fois que vous l’avez installé, il y a un nouvel onglet « Google Analytics » qui apparaît sur la colonne gauche dans l’admin WordPress. Dans « General settings », vous devez donner l’accès à votre compte Google : pour cela, on vous donne une clé qu’il suffit simplement de recopier.
Ensuite, il va chercher tout seul la propriété analytique de votre site par rapport à l’URL que vous avez entré au début. Après avoir « enregistrer les changements », on peut passer à la configuration : qui peut voir les rapports, configurer le code de tracking, configurer des événements (liens de sorties, etc.)
Et voilà, le tour est joué !