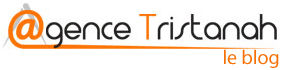Configurer les informations de votre boutique
Maintenant que vous disposez d’une boutique propre, vous pouvez commencer à en prendre possession, et cela implique de tout mettre à votre goût, à commencer par vos informations personnelles et vos préférences.
Réglages de base de la boutique
Vous devriez faire attention aux réglages suivants, qui sont importants car ils ont un impact direct sur le front-office, et donc que vos clients les voient.
Certains de ces réglages nécessitent que vous configuriez un module plutôt que de changer les préférences de PrestaShop.
Un module se configure très facilement :
- Allez dans le menu “Modules”.
- Saisissez le nom du module (ou même une partie) dans le moteur de recherche des modules. Les résultats devraient s’afficher dès que vous saisissez des lettres.
- Une fois que vous avez trouvé le bon module, cliquez sur son bouton “Configurer”, et suivez les instructions.
Pour chaque module présenté ici, vous devriez lire leur documentation pour avoir plus d’information.
|
Réglage |
Description |
Emplacement dans le back-office |
|---|---|---|
| Nom de la boutique | Définit votre marque, notamment auprès des moteurs de recherche. | Menu “Préférences”, page “Coordonnées & magasins”, puis dans la section “Coordonnées”, modifiez le champ en question. |
| Logo de la boutique | Définit votre marque visuellement. Le logo par défaut se lit “YourLogo” pour vous pousser à utiliser le vôtre. Affiché en haut à gauche de toutes les pages de la boutique, ainsi que sur vos factures et vos e-mails automatiques. |
Menu “Préférences”, page “Thèmes”, section “Apparence”, puis changez les différents logos. |
| Devise par défaut de la boutique | La monnaie dans laquelle vous allez saisir les prix par défaut de vos produits. | Menu “Localisation”, page “Localisation”, section “Configuration”. Si la devise n’est pas disponible, vous devez en premier lieu importer le pack de localisation de son pays : utilisez l’outil “Importer le pack de localisation” de cette même page. |
| Informations du SAV | Un bloc présentant le numéro de téléphone votre service clientèle et un bouton permettant de vous envoyer un mail. Affiché sur le front-office, dans la colonne de droite. |
Module “Bloc contact”. |
| Informations de contact / Informations sur la société | Un bloc présentant votre adresse de contact, le numéro de téléphone votre service clientèle et un lien permettant de vous envoyer un mail. Affiché dans le pied de page. |
Module “Bloc informations de contact”. |
| Publicité | Un bloc présentant une image avec un lien vers un autre site. Affiché dans la colonne de gauche. |
Module “Bloc publicités”. |
| Carrousel d’images (slider) | Le carrousel d’image présente plusieurs images qui défilent l’une après l’autre. C’est une signature visuelle forte de votre boutique et de vos produits. Généralement placé au centre de la page d’accueil. |
Module “Carrousel d’image (slider)”. |
| Page CMS | Il s’agit des pages statiques, telles que les pages “À propos”, “Livraison”, “Mentions légales”, “Conditions générales de vente” et “Paiement sécurisé”. La plupart d’entre elles ont un contenu par défaut, que vous devez adapter à vos besoins ; d’autres sont vides, et vous devez ajouter votre propre texte. Affichées dans le bloc “Information” de la colonne de gauche, et dans la zone “Informations” du pied de page. |
Menu “Préférences”, page “CMS”, puis modifiez et créez des pages selon vos besoin. |
| Réseaux sociaux | Un bloc présentant trois liens : la page Facebook de votre société, le compte Twitter de votre société, et le flux RSS du blog (ou site d’actualités) de votre société. Par défaut, tous ces liens sont ceux de la société PrestaShop. Il est donc important d’indiquer les vôtres. Affichés dans la section “Nous suivre” du pied de page. |
Module “Bloc social”. |
| Menu principal | Le haut du thème par défaut utilise un menu pour indiquer les catégories que le visiteur peut parcourir, ainsi que des liens vers d’autres adresses web – par exemple, l’installation par défaut a un lien “Blog” qui renvoie vers le blog de PrestaShop. | Module “Menu Haut horizontal”. |
| Contenu de la page d’accueil | Le thème par défaut contient beaucoup de contenu d’exemple : textes, images, liens, etc. Si vous souhaitez utiliser ce thème pour votre propre boutique au lieu d’installer le vôtre, vous devriez faire en sorte d’enlever avant tout ce contenu par défaut. | Module “Configurateur du thème” : ce module gère beaucoup de choses sur votre thème. Il permet principalement d’activer/désactiver des fonctionnalités (boutons de partage, bannière supérieure, logos de paiement, etc.), et, plus important encore, il vous permet d’ajouter ou changer les images de votre page d’accueil.
Module “Bloc CMS d’information client” : ce module vous aider à gérer les deux derniers blocs en bas de la page d’accueil, juste avant le pied de page : le bloc “Livraison gratuite” et celui avec le contenu personnalisé.. |
Ce sont là les modifications à faire qui sont les plus visibles sur votre front-office – au moins pour le thème par défaut.
La colonne “Emplacement” vous permet de savoir où trouver l’interface permettant de modifier ces aspects de votre boutique. Ce guide de l’utilisateur vous donnera plus de détail sur chaque interface.